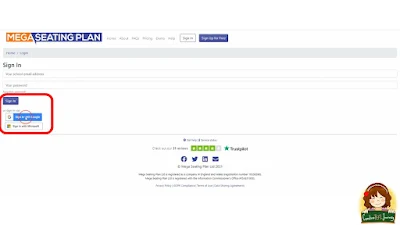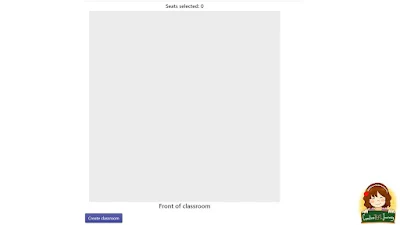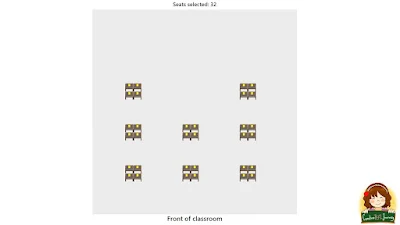不知道大家都開始使用Canva了嗎?
一旦開始用Canva,應該就回不去了。
Caroline舉凡演講PPT,上課用PPT,網頁設計,封面設計,學習單,閃示卡,課表等。
只要跟平面設計有關的,Canva幾乎無所不能。
另外,它也可以錄製影片、製作動畫等,真的非常好用! 而且製作快速,省了很多思考版面配置與搜尋圖片的時間,用教育帳號申請,可以免費使用更多的精美圖片與版型,大家如果還沒使用的話,一定要聽Caroline的建議,趕快去開戶使用喔! 記得先用教育帳號開戶喔!
Caroline影片說明。下方為文字說明
除了老師自己使用外,我們也可以讓學生使用,連我的小四學生都用的嚇嚇叫。
要如何讓學生加入呢?記得先用教育帳號開好戶喔!
開好戶後,
只要五個步驟就可以了!
1.建立班級
點選上排的【齒輪】後
左邊的【付款與團隊】下就可以建立新班級了。
如果要建置多個班級,只要重複幾次就可以。
2.邀請學生
Canva有三種邀請方式,Caroline是選擇網址連結,貼到Google Class邀請學生的
學生點選邀請連結,再用教育帳號登入,也可以享有教育版的使用權。邀請完學生後,記得到班級的【人們】確認姓名都是正確的,也確認該加入的學生都加入了。
3.建立作業資料夾
在班級功能列,選擇【資料夾】,加入【新的資料夾】,改動資料夾名稱,資料夾就建好了。
只要點選帳戶名稱左邊的小鈴鐺記號,就可以看到學生的作業(也可以到【與我分享】那欄看)
這時,可以針對學生作業內容給予建議後回覆,學生就會收到通知了。
記得把收到的作業放入先前建立的資料夾,讓作業變得更有組織些,不然,作業一多,雲端就會顯得凌亂了。
2023-8-20更新
Canva限縮了學生的權限,現在設置班級都是【免費版】而非以前的【教育版】
學生的權限被限制許多,老師也收不到學生交作業的通知了。
所以要教學生在【分享】鍵設定"公開","可以編輯"後,複製連結後,交給老師
學生的權限被限制許多,老師也收不到學生交作業的通知了。
所以要教學生在【分享】鍵設定"公開","可以編輯"後,複製連結後,交給老師
老師可以在Google Classroom設定收取此作業
5.分享給全班學生
如果要讓全班學生看到彼此的作業
只要在右上角點選分享,設定【檢視】,這樣子全班就會收到通知,點選連結看到了。
至於如何學生要如何使用Canva,Youtube上有許多說明,或是待下回分解
分享幾個學生的作品給大家。
3. About Me


















.png)